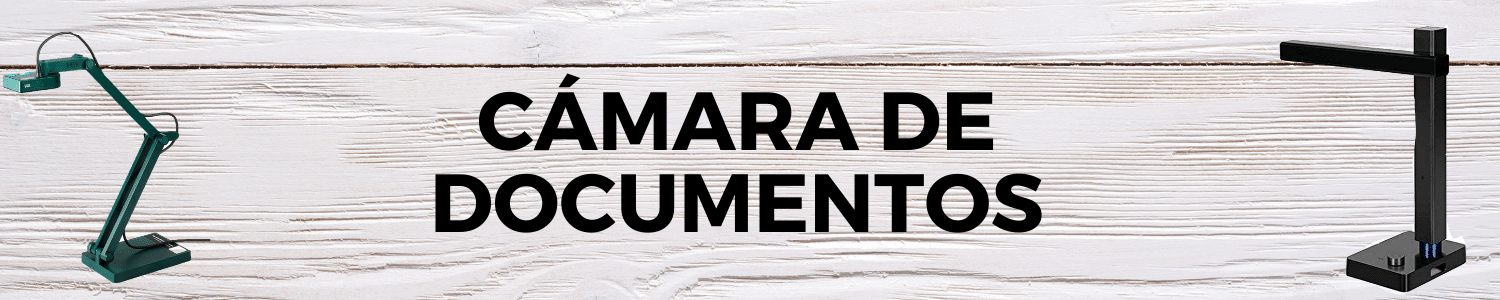¡Bienvenido a este nuevo artículo! Suponemos que si estás leyendo esto es porque has adquirido una cámara de documentos Ipevo VZ-X o VZ-R. ¿Es la primera vez que utilizas una de estas cámaras? ¿No sabes cómo configurarla para tus reuniones con Google Hangouts? ¡No te preocupes que aquí te mostramos una guía paso a paso de cómo configurar tu cámara de documentos Ipevo VZ-X o VZ-R en Google Hangouts.
El primer paso para comenzar a configurar nuestra visualizadora de documentos Ipevo es conocer los materiales que necesitaremos tener a mano, así el proceso es rápido y sin interrupciones. Aquí abajo te los detallamos:

Materiales que no pueden faltar para configurar tu Cámara de Documentos a Hangouts:
- Debes contar sin dudas con alguna de las cámaras de documento Ipevo que nombramos anteriormente: VZ-X o VZ-R.
- En este caso con una computadora en la que tengas el navegador Chrome instalado y en funcionamiento.
- Por otro lado debes contar con una cuenta de Google, esto es fácil, si tienes una cuenta de gmail solo debes ingresar con tu usuario y contraseña.
- Y por último tu Hangouts.
¿Ya cuentas con todos estos materiales? ¡Perfecto, continuemos!

El paso a paso de cómo configurar tu cámara de documentos Ipevo con Google Hangouts
El paso número uno consiste en conectar tu cámara de documentos Ipevo a tu computadora a través del cable USB. Es importante recordar que debe encender su cámara de documentos antes de iniciar este paso si posee una VZ-R o VZ-X.
El siguiente paso nos lleva a abrir el navegador Google Chrome en la computadora que vayamos a utilizar. Por ello es importante tener instalado este navegador con antelación, suponemos que ya debe tenerlo ya que es un navegador por excelencia. En el caso contrario, te dejamos un video tutorial aquí para que puedas instalarlo fácilmente.
Una vez que tengas abierto tu navegador, llega el paso número tres en el cual deberás abrir tu Google Hangouts. Puedes hacerlo de dos maneras, la primera es escribiendo en la barra de direcciones “hangouts.google.com” o puedes ir a la barra de aplicaciones que se encuentra en la parte superior derecha de la página del navegador y dar clic a la aplicación Hangouts que sale con un icono verde.

Lo que debes hacer ahora es iniciar sesión en tu cuenta de Google. Ojo, que si ya has ingresado este paso debes saltarlo. Comúnmente solemos tener nuestra cuenta de Google sincronizada y activa cada vez que abrimos el navegador de Google. En el caso de que lo hayas instalado previamente, deberás ingresar a tu cuenta y si no tienes una, debes crearla. Sólo sigue los pasos que te aparecen, así de sencillo.
Al ingresar a Hangouts te pedirá ingresar con tu cuenta de Google. Pon tu usuario y contraseña y listo, ya estás dentro. Una vez allí debes elegir la opción de videollamada. Aparecerá inmediatamente una ventana emergente que le brindará la posibilidad de poder invitar personas a su reunión. Esto puede esperar, por lo que le recomendamos que lo saque tocando la cruz y primero configure lo que es audio y video.
El paso siguiente a realizar es ir a configuración, que se encuentra ubicada en la parte superior derecha de la pantalla. Allí seleccione su cámara de documentos Ipevo cómo la fuente de la cámara de video que utilizará. Una vez tomada, podrá ubicar su cámara de documentos como más lo desee utilizando la vista previa.

Conclusión
Una vez realizado esto puede configurar el audio si es que su cámara de documentos posee un micrófono incorporado. Esto es igual de fácil que con el video, seleccione como fuente de micrófono su cámara de documentos Ipevo y podrás utilizarla las veces que sea necesario en sus reuniones en línea. Luego debe tocar el botón “listo” ubicado en la parte inferior de la página. Así de simple.
Y para finalizar esta guía paso a paso, debes tocar el ícono de invitar personas ubicado en la parte superior derecha, pudiendo compartir el enlace para que ingresen ellos mismos o puedes poner sus correos electrónicos. Una vez adentro podrás transmitir en vivo imágenes, mapas, folletos, archivos y mucho más gracias a tu Cámara de Documentos IPEVO.